Tutorial Setting Domain tech
Assalamualaikum Warahmatullahi Wabarakatuh, Apa kabar semua teman-teman , semoga kalian selalu dalam keadaan sehat walafiat. Di artikel sebelumnya saya sudah memberikan cara mendapatkan Domain TLD .Tech Gratis, dan pada pembahasan kali ini bisa dibilang lanjutan dari artikel tersebut.
Cara setting domain di tech sebenarnya sama saja dengan cara setting domain pada webshotsing yang lainnya, kamu hanya berpatokan pada CNAMEs dan DNS Record saja, namun pada setiap hosting memiliki tata letak menu yang berbeda-beda, jika kamu termasuk orang yang baru terjun di dunia ini mungkin agak sulit menemukan pengaturan tersebut, maka dari itu di artikel ini saya akan membahas Tutorial Setting Domain di Get.tech.
Cara setting domain di tech sebenarnya sama saja dengan cara setting domain pada webshotsing yang lainnya, kamu hanya berpatokan pada CNAMEs dan DNS Record saja, namun pada setiap hosting memiliki tata letak menu yang berbeda-beda, jika kamu termasuk orang yang baru terjun di dunia ini mungkin agak sulit menemukan pengaturan tersebut, maka dari itu di artikel ini saya akan membahas Tutorial Setting Domain di Get.tech.
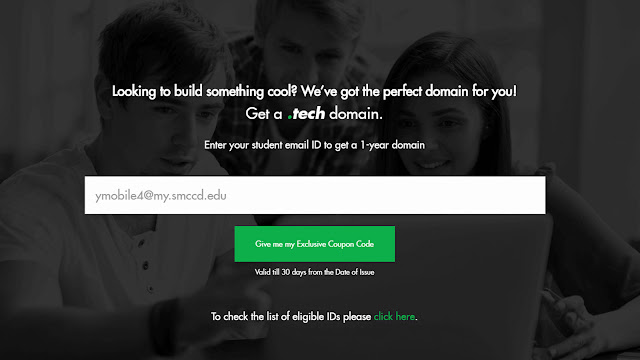 |
| - Tutorial Setting Domain di Get.tech |
Tutorial Setting Domain tech
Baiklah, tanpa perlu intro dan penjelasan lagi karna sudah saya jelaskan pada artikel-artikel sebelumnya, silahkan sediakan bahan-bahan yang akan kamu gunakan nanti yaitu, Akun cpanel tech, Blogspot, Nomor HP yang digunakan saat medaftar di get.tech, internet yang memadai, dan yang terakhir adalah ketelitian dan kesabaran. Langsung saja kita mulai. 2. Jika diminta melakukan verifikasi keamanan login silahkan verifikasi terlebih dahulu dengan menggunakan nomor phonsel yang kamu daftarkan pada proses pendaftaran pertama kali
3. Setelah berhasil login pada menu utama pilih Manage Order kemudian pilih List/Search Order
Dihalaman ini akan menampilkan semua Domain yang sudah kamu miliki, silahkan pilih domain yang akan kamu hubungkan dengan website kamu
4. Sebelum mengisi pengaturan lainnya silahkan aktifkan Theft Protection terlebih dahulu menjadi Enabled.
5. Langkah selanjutnya adalah kita harus mengisi DNS dan CNAMEs, saya akan mulai dengan mengisi dari DNS terlebih dahulu.
6. Pilih DNS Management yang berada dibagian kanan menu.
7. Di menu DNS Management terdapat banyak pilihan record silahkan kamu pilih A Record dan dilanjutkan dengan Add A Record.
8. Silahkan masukkan DNS Record kamu secara satu-persatu pada form Destination IPv4 Address, kosongkan Host Name dan biarkan TTL apa adanya, kemudian simpan DNS dengan mengklik tombol Add Record yang berada di bagian bawah.
10. Berikut DNS Google yang digunakan untuk setting domain untuk Blogspot 216.239.32.21, 216.239.34.21, 216.239.36.21, 216.239.38.21, gunakan DNS ini untuk langkah diatas secara satu-persatu sebanyak 4x.
11. Setelah ke 4 (Empat) DNS sudah kamu isi sesuai dengan urutan yang paling kecil maka hasilnya akan terlihat seperti gambar dibawah ini.
12. Langkah selanjutnya login pada dashbord blogspot untuk mengetahui CNAMEs dari blogspot kamu yang akan gunakan untuk domain ini.
13. Silahkan masuk ke pengaturan Setelan -> Dasar -> Publikasi -> Alamat Blog dan pilih + Siapkan URL pihak ke-3 untuk blog Anda.
14. Tuliskan alamat domain yang sudah kamu sediakan, dan jangan lupa untuk menambahkan www. pada alamat domain tersebut kemudian pilih Simpan.
15. Setelah menyimpan alamat domain akan tertulis pesan error "Kami tidak dapat memverifikasi otoritas Anda untuk domain ini. Kesalahan 9" abaikan pesan tersebut karna memang domainnya belum terisi CNAMEs, dan dengan inilah kamu akan mengetahui CNAMEs yang akan kamu isi pada pengaturan CNAMEs di control panel tadi.
16. Silahkan salin CNAMEs kamu ke dalam sebuah notepad, berikut Contoh CNAMEs yang terdapat pada blogspot yang akan saya gunakan: Bidang Nama www, Bidang Tujuan ghs.google.com, Bidang Nama(2) exwcvm3u6iax, Bidang Tujuan(2) gv-eqcjlrkjpzvpit.dv.googlehosted.com.
17. Kembali pada halaman control panel, masih dalam menu DNS Management kamu pilih CNAME Record kemudian klik tombol Add CNAME Record.
18. Pada bagian Host Name masukan www dan Value ghs.google.com (Type In A Fully Qualified) kemudian simpan dengan mengklik tombol Add Record.
19. Lakukan Hal yang sama seperti langkah diatas dengan CNAME kamu masing-masing, Contoh CNAME yang saya masukan adalah : Host Name exwcvm3u6iax dengan Value gv-eqcjlrkjpzvpit.dv.googlehosted.com (Type In A Fully Qualified)
20. Jika sudah mengisi semua CNAME maka hasilnya akan terlihat seperti pada gambar dibawah ini.
21. Kita beralih kembali pada pengaturan blogspot, Pada setelan domain pihak ketika masih terdapat nama domain yang sudah kamu masukkan tadi, silahkan coba simpan pengaturan kembali, jika berhasil maka blogspot kamu sudah terhubung dengan domain tersebut, namun jika masih error silahkan periksa CNAME yang kamu masukkan pada pengaturan domain kamu pastikan tidak kurang satu huruf, tapi jika sudah benar-benar sesuai kamu hanya perlu menunggu beberapa menit saja agar CNAME blogspot dapat dikenali oleh domain, saya sendiri mengalami delay sekitar 10 menit pada langkah ini, jadi kamu tidak perlu panik.
22. Setelah domain berhasil di simpan silah edit kembali domain tersebut untuk mengaktifkan fungsi pengalihan www dengan cara memberikan ceklis pada box pilihan "Alihkan namadomain.tech ke www.namadomain.tech" kemudian simpan.
23. Setelah semuanya berhasil silahkan periksa domain tersebut dengan mengetikkan URL namadomainkamu.tech atau www.namadomainkamu.tech, jika sudah berhasil dikonfigurasi maka kamu akan dibawa ke blog tersebut. Selesai
Perlu di perhatikan untuk costum domain blogspot ini masih menggunakan pengalihan http bukan https, jika kamu mengunjungi alamt blog kamu yang baru dengan menggunakan https tentu saja akan terjadi error karna memang kamu belum mengaktifkan fungsi pengalihan https, seperti yang sudah kita ketahui bahwa SSL https sudah tersedia untuk costum domain sejak akhir tahun 2017, kamu hanya perlu megaktifakn fitur tersebut untuk mendapatkan SSL https, maka dengan fitur tersebut kamu tidak perlu repot-repot memasang SSL dari cloudflare untuk mendapatkan sertifikat keamaan.
Setelah melewati proses yang begitu panjang akhirnya Tutorial Setting Domain di Get.tech ini sudah tuntas sampai selesai, semoga artikel ini dapat membantu kamu untuk menangani costum domain blogspot, jika kamu memiliki pertanyaan terkait dengan artikel ini, silahkan tinggalkan komentar kamu pada kolom komentar dibawah, dengan senang hati akan saya balas sesempatnya, Semoga artikel ini bermanfaat terimakasih atas kunjungannya.
Setelah melewati proses yang begitu panjang akhirnya Tutorial Setting Domain di Get.tech ini sudah tuntas sampai selesai, semoga artikel ini dapat membantu kamu untuk menangani costum domain blogspot, jika kamu memiliki pertanyaan terkait dengan artikel ini, silahkan tinggalkan komentar kamu pada kolom komentar dibawah, dengan senang hati akan saya balas sesempatnya, Semoga artikel ini bermanfaat terimakasih atas kunjungannya.









